今回は、ラズパイを用いて、いわゆるLチカというやつをやってみたいと思います。
とはいっても、ただLEDを光らせるだけでは面白くないので、ソフトウェアエンジニアリングらしく「入力」と「出力」を意識したデモをやってみます。
やること
ゴール
- スイッチを押すと、LEDの状態が変化する(トグルする)。
- この機能をC言語で実装する。
こんな感じになります。
準備するもの
- OSインストール済のRaspberry Pi 3 一式
- ブレッドボード
- LED(今回は緑色を使用)
- 抵抗 1kΩ × 2個(スイッチ用)
- 抵抗 270Ω × 1個(LED用)
- タクトスイッチ
- ジャンパー線数本
実際にやってみよう
準備は整いましたか?
では、さっそくやっていきましょう!
ハードウェアの準備
回路の実装
今回は、LEDもスイッチもActive LOWで設計しております。
回路図はこんな感じ。
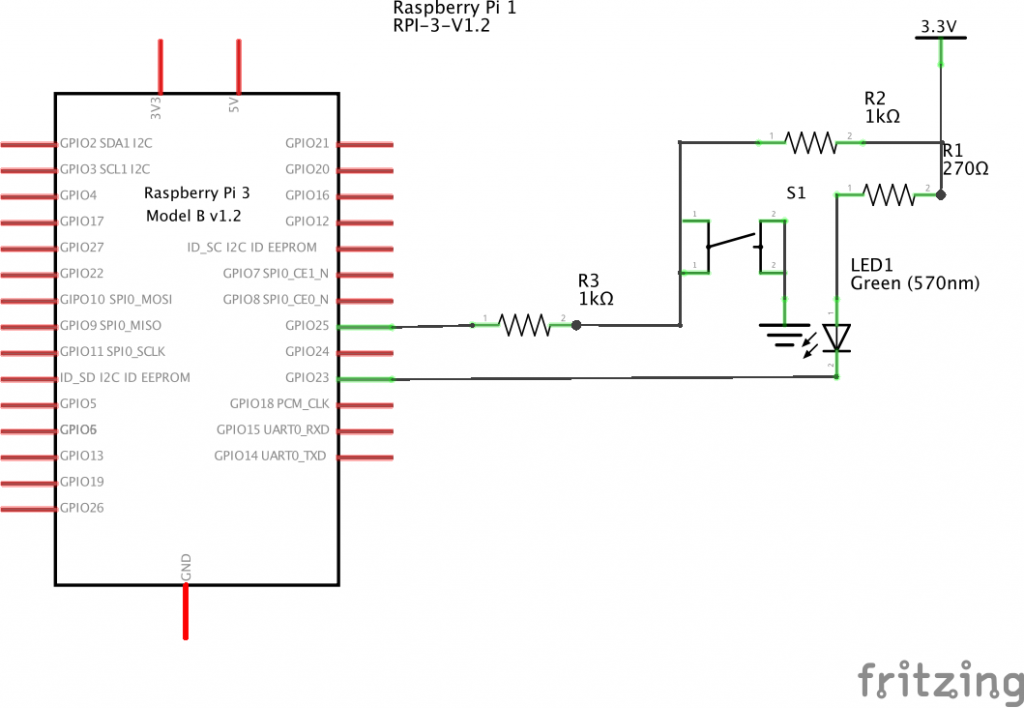
- LED制御はGPIO32
- スイッチ入力はGPIO25
に設定しました。
ちなみに、ブレッドボードにするとこんな感じです。

ピンぼけしててすみません…
LEDとタクトスイッチには向きに注意して下さい。
Raspberry PiのGPIO
Raspberry Pi 3 model Bの場合、ピンヘッダの配置は下図の通りです。
ちなみに、Raspberry PiのGPIOは3.3Vです。
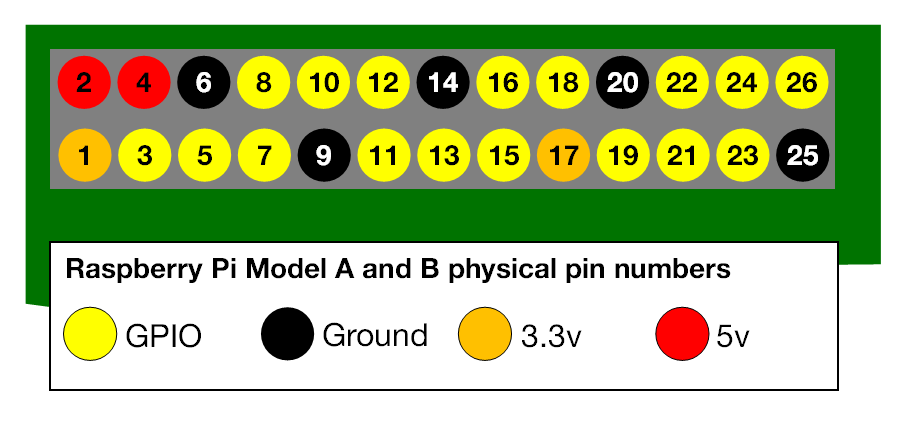
<出典 : https://www.raspberrypi.org/documentation/usage/gpio/README.md>
ソフトウェアの実装
さあ、いよいよプログラミングを始めましょう。
ソフトウェア実装の流れ
- gitのインストール
- wiringPiのインストール
- コーディング
- コンパイル
- プログラム実行
ざっと、流れはこんな感じです。
では、順番に見ていきましょう。
Gitのインストール
Raspberry Piで以下のコマンドを実装します。
$ sudo apt-get install git
以下のコマンドで正常にインストールできていることを確認します。
$ git --version
git version 2.1.4
wiringPiのインストール
wiringPiとは、Raspbery PiのGPIOをC言語で操作できるライブラリです。
以下のコマンドでwiringPiをクローンします。
$ git clone git://git.drogon.net/wiringPi
クローン後、ダウンロードしたフォルダに移動します。
$ cd wiringPi
その後、ビルドします。
$ ./build
ビルドが完了すると、以下のコマンドでwiringPiが実装できていることを確認してください。
$ gpio -v
これでwiringPiのインストールは完了です。
コマンドでGPIOを操作してみる
ちなみに、wiringPiはコマンドラインからGPIOを操作できるので、早速やってみましょう。
本記事で回路を実装しているという前提でお話を進めます。
まずはLEDを光らせてみましょう。
まず、使用するGPIOの設定をしてやります。
$ gpio -g mode 23 out
次に、GPIOの出力を指示してLEDを光らせます。
今回はActive LOW(GPIO電圧が0VでLED点灯)なので、0を指定します。
$ gpio -g write 23 0
LEDを消す場合は以下のコマンドです。
$ gpio -g write 23 1
次に、タクトスイッチの状態を取得しましょう。
今回はRaspberry Piにとっては入力となるのでGPIOの設定はこうなります。
$ gpio -g mode 25 in
次に、スイッチを押さない状態でGPIOの状態を読み取りましょう。
$ gpio -g read 25
1
タクトスイッチを押しながら読み取ると、以下の様になると思います。
$ gpio -g read 25
0
ここまでで、プログラミングをする準備が整いました。
コーディング
まず、ワークスペースを作りましょう。
$ mkdir test
$ cd test
ファイルを作成します。
$ nano led.c
ここからがコーディングです。
まずは、ソースコードを見てみましょう。
#include <wiringPi.h>
#define PIN_LED 23
#define PIN_SW 25
#define GPIO_ON 0
#define GPIO_OFF 1
#define DEBOUNCE 15
int toggleLed( int );
int isSwitchOn( int *, int );
int main ( void ) {
int i; // For loop
int status_sw[DEBOUNCE]; // Switch status buffer
int status_sw_filtered;
int status_sw_temp;
/* Initialize wiringPi */
if( wiringPiSetupGpio() == -1 ) return 1;
/* Initialize GPIO */
pinMode( PIN_LED, OUTPUT );
pinMode( PIN_SW, INPUT );
for( i=0; i<DEBOUNCE; i++ ){
status_sw[i] = GPIO_OFF;
}
status_sw_filtered = GPIO_OFF;
/* Start main routine */
for( ;; ) {
/* Shift Status Buffer */
for( i=0; i<DEBOUNCE-1; i++ ) {
status_sw[i+1] = status_sw[i];
}
/* Read Current Switch Status */
status_sw[0] = digitalRead( PIN_SW );
/* toggle LED */
status_sw_temp = isSwitchOn( status_sw, PIN_SW );
if( status_sw_temp == GPIO_ON ) {
if( status_sw_filtered == GPIO_OFF ) {
toggleLed( PIN_LED );
}
}
/* save */
status_sw_filtered = status_sw_temp;
}
return 0;
}
/* ================================
* toggleLed
*
* Toggle LED.
*
* + Augment
* pin_id ... Number of GPIO connected to LED
* + Return
* LED status
* ================================
*/
int toggleLed( int pin_id ) {
int result;
if( digitalRead( pin_id ) == GPIO_ON ) {
digitalWrite( pin_id, GPIO_OFF );
result = GPIO_OFF;
} else {
digitalWrite( pin_id, GPIO_ON );
result = GPIO_ON;
}
return result;
}
/* ================================
* isSwitchOn
*
* Return "true" when swicth is pushed.
* This function includes debounce filtering.
*
* + Augment
* status_sw ... Array of switch status row data
* pin_id ... Number of GPIO connected to LED
* + Return
* Switch status after filtering
* ================================
*/
int isSwitchOn( int *stasut_sw, int pin_id ) {
int i;
int result = GPIO_ON;
for( i=0; i<DEBOUNCE; i++ ) {
if( digitalRead( pin_id ) == GPIO_OFF ) result = GPIO_OFF;
}
return result;
}
ソースコードの解説はまた後日追記します。
スイッチのチャタリング対策を入れているので、多少コードが複雑になっています。
Ctrl + Oでファイルを保存し、Ctrl + Xでエディタを閉じましょう。
コンパイル
led.cをコンパイルして、実際で動くようにしましょう。
以下のコマンドでコンパイルを行います。
$ gcc -o led led.c -lwiringPi
-lwiringPiを忘れないようにして下さい。
wiringPiライブラリをリンクする必要があります。
エラーがあれば修正して下さい。
実行
ここまででエラーがなければ、ディレクトリに実行ファイルができているはずですので、以下のコマンドでプログラムを実行しましょう。
$ sudo ./led
いかがでしょう?
スイッチを押す度にちゃんとLEDのON/OFFが入れ替わっておりますでしょうか?
最後に、プログラムを止める場合はCtrl + Cを押して下さい。
今回は以上になります。
お疲れ様でした!!
Yoshio Yanagi
最新記事 by Yoshio Yanagi (全て見る)
- VCCW + Ubuntu16にPHP5.6をインストールして使う - 2018年3月20日
- 既存のHeroku appからpipelineを作成し、CLIからStagingとProductionをいじれるようにする - 2017年5月24日
- お手伝いいただけるソフトウェアエンジニア募集中! - 2017年5月22日








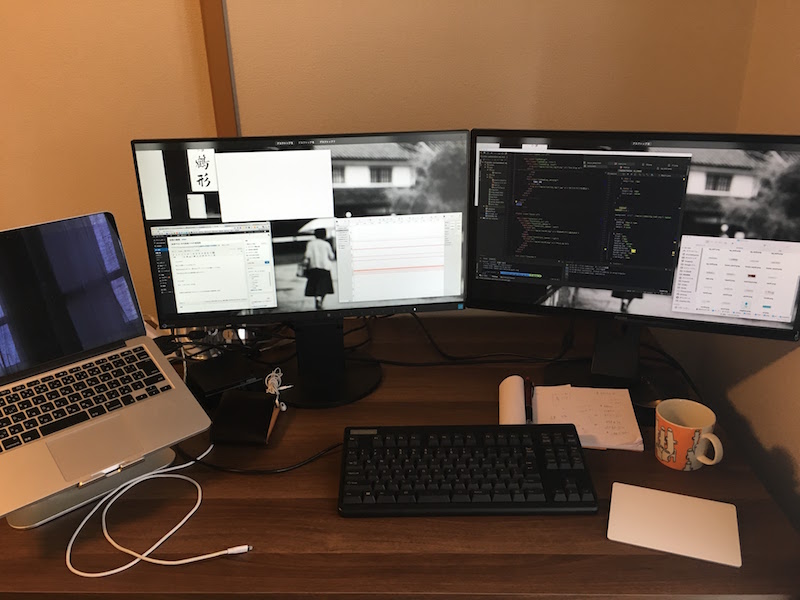

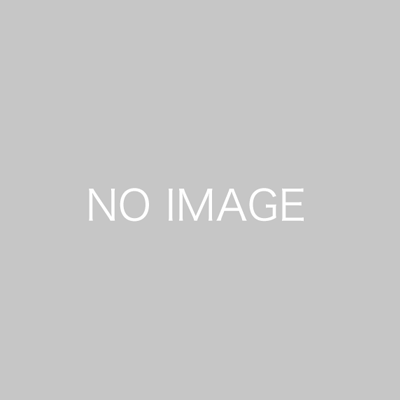
この記事へのコメントはありません。