この記事は、実際にRaspberry Piを購入し、Raspberry PiにOSをインストールするところまでを習得することをゴールにしております。
この記事の続きは順にアップしていきますのでよろしくお願いいたします。
揃えるもの
まずはものがないと何も始まりません。
これさえあれば最低限大丈夫というものを挙げていきます。
1.Raspberry Pi 本体
ケース付きでこの価格。フィンも付いてるのでお買い得です。
2.microSDカード
16GBば十分ですが、私は念のため32GBを用意しました。
3.電源
Raspberry Piの仕様として2.5Aが要求されておりますが、
なかなか2.5A流れる電源は汎用品にはないと思うので買っておきましょう。
設定環境
まず始めに、使用する設定環境を確認しましょう。
私が用いた機器は以下の通りです。
- Mac Book Pro – macOS Sierra (version 10.12.3)
- Raspberry Pi 3 model B
- Transcend microSD 32GB
- Macは無線LANでルーターに、Raspberry Piは有線LANでルーターに繋げてます。
Raspbianのインストール
今回はOSとしてRaspbianを選択しました。
OSのダウンロード
OSはこちらからダウンロードします。
このとき、
インターフェイスとしてデスクトップが必要な場合はRASPBIAN JESSIE WITH PIXELを、
コマンドラインベースで十分な場合はRASPBIAN JESSIE LITEを選択して下さい。
ダウンロード後はzipファイルを解凍します。
イメージファイルをSDカードに書き込む
ここからは、ダウンロードしたイメージファイルをSDカードに書き込む作業です。
SDカードをMacに挿入し、コマンドラインを立ち上げて下さい。
SDカードを確認する
以下のコマンドを実行し、SDカードの場所を確認します。
diskutil list
SDカードのマウントを解除する
次に、以下のコマンドでSDカードをマウント解除します。
diskutil unmountDisk /dev/disk<diskutilコマンドで確認したdisk番号>
たとえば、私の場合は以下のコマンドでした。disk番号はそれぞれで変わるのでdiskutilコマンドで確認した値を用いて下さい。
diskutil unmountDisk /dev/disk2
イメージをSDカードに書き込む
さて、ここからいよいよ先程ダウンロードしたイメージファイルをSDカードに書き込んでいきます。
このとき、絶対にイメージ書き込み先を間違えないように注意して下さい。書き込み先によっては致命的な事態になりかねません。
書き込みは以下のコマンドで行います。
sudo dd bs=1m if=<イメージファイルのパス>.img of=/dev/disk<diskutilコマンドで確認したdisk番号>
実行例としては以下のような具合です。
sudo dd bs=1m if=/Users/creatorslab/Desktop/2017-03-02-raspbian-jessie-lite.img of=/dev/disk2
しばらく時間がかかるので、気長にお待ち下さい。成功すると、以下の文言がでてきます。
3125+0 records in
3125+0 records out
3276800000 bytes transferred in 2784.822319 secs (1176664 bytes/sec)
正常に書き込みが完了していれば、Mac上ではbootというディスクがマウントされているはずです。
これのディスクを取り出し、MacからSDカードを抜いてRaspberry Piに挿しましょう。
以上がパソコンを用いた作業になります。
次回以降は実際にRaspberry Piを使った初期設定や、MacとRaspberry PiのSSH接続、BLEまわりの使い方等をご紹介していきます。
Yoshio Yanagi
最新記事 by Yoshio Yanagi (全て見る)
- VCCW + Ubuntu16にPHP5.6をインストールして使う - 2018年3月20日
- 既存のHeroku appからpipelineを作成し、CLIからStagingとProductionをいじれるようにする - 2017年5月24日
- お手伝いいただけるソフトウェアエンジニア募集中! - 2017年5月22日
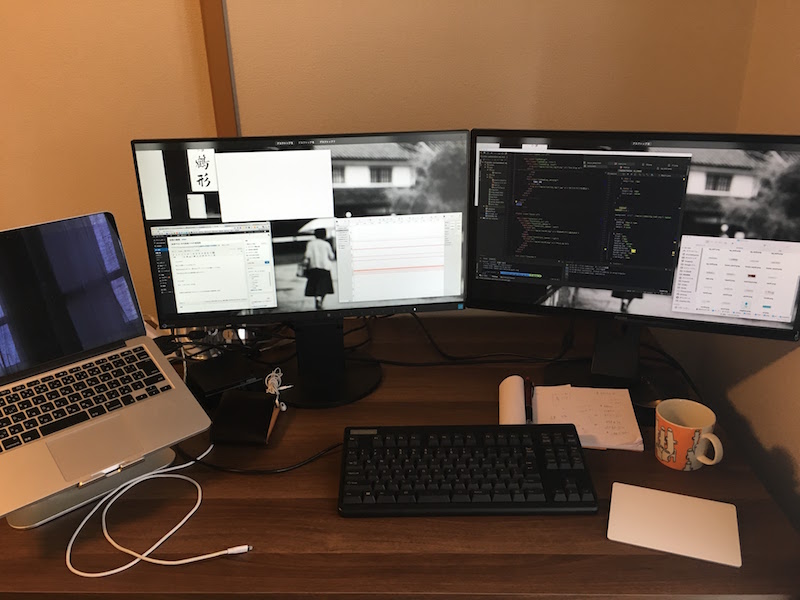









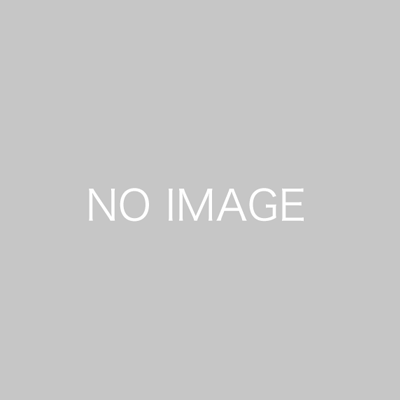
この記事へのコメントはありません。